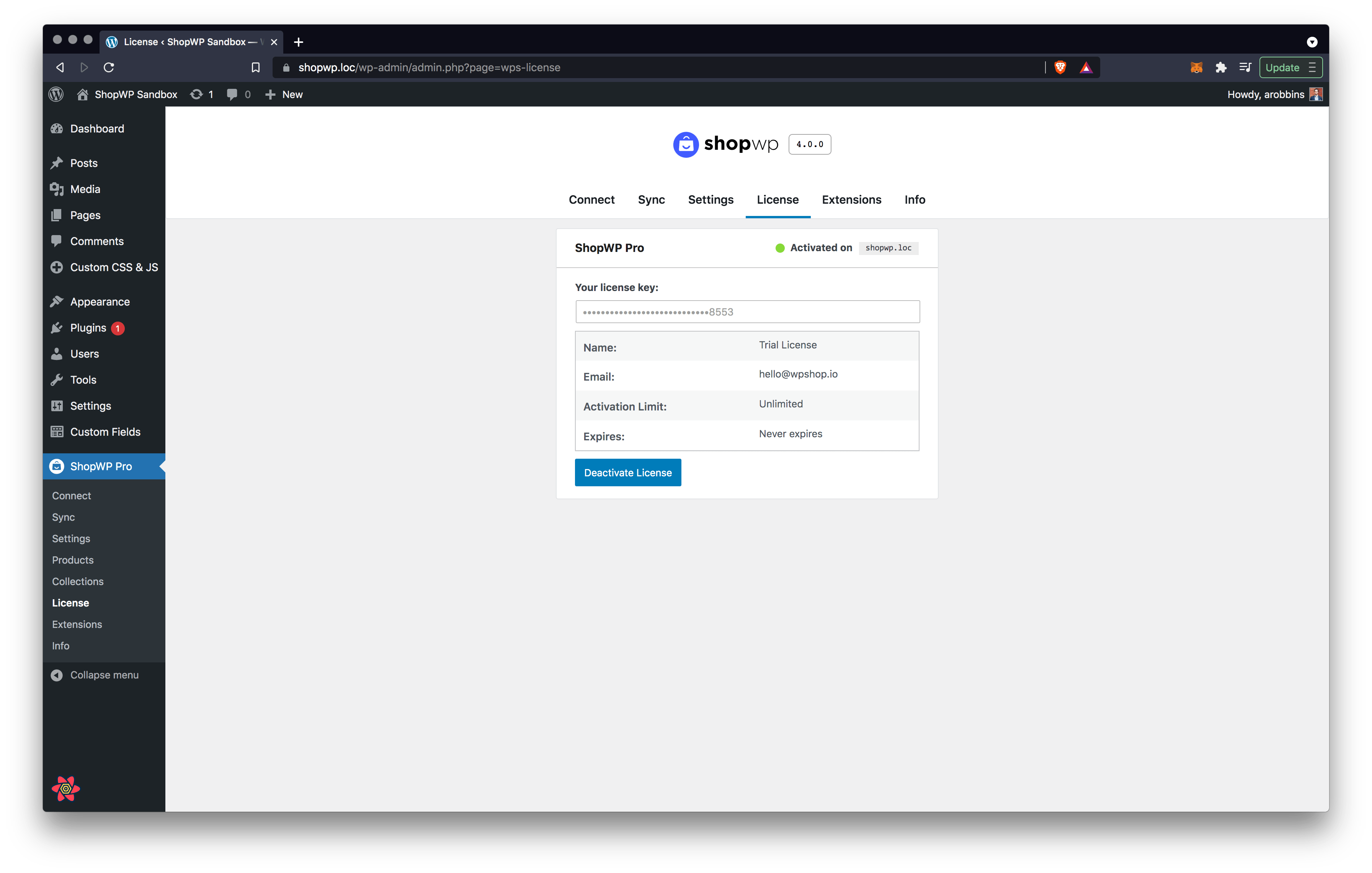Upgrading to ShopWP Pro
Before we get started, keep in mind that ShopWP and ShopWP Pro are separate, independent plugins. You'll want to use one or the other.
The upgrade process will not remove any content you may have added, including synced product posts, updated settings, etc.
1. Purchase a License Key
The first step is to purchase a license key. You can do this by visiting our purchase page.
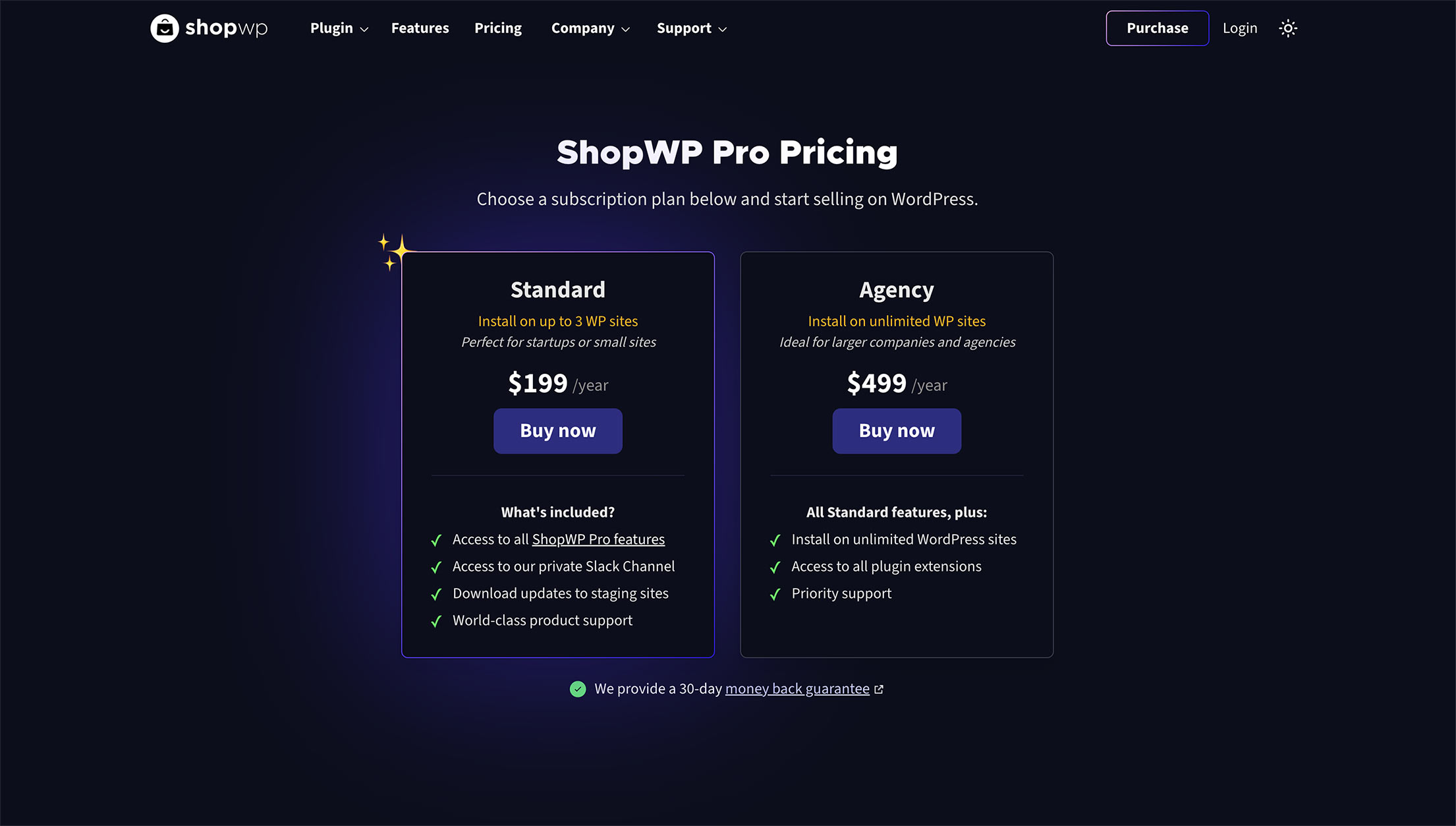
2. Download the Pro Version
After purchasing ShopWP Pro, you'll receive access to an account for https://wpshop.io. This account will give you access to the download files and allow you to manage your ShopWP Pro subscription as well.
After logging into your account, you can download ShopWP Pro under the "Downloads" tab. You can also find a download link within the welcome email sent to you.

3. Deactivate Free Version (important)
Before you install and activate the Pro version, open your WordPress dashboard and deactivate the free version. Make sure to do this before installing the Pro version.
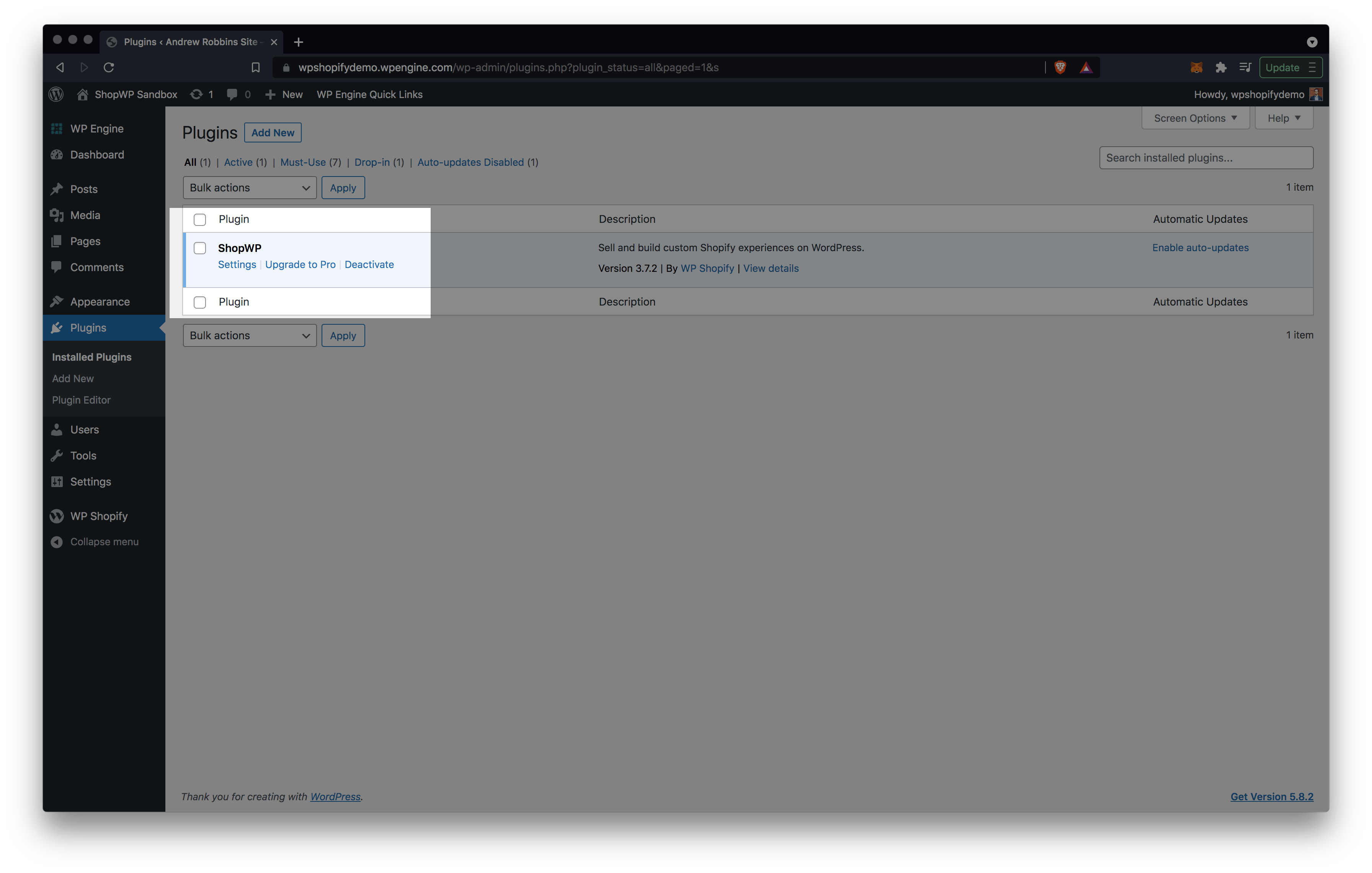
4. Install the Pro Version
Open your WordPress dashboard and install the plugin by going to Plugins -> Add New.
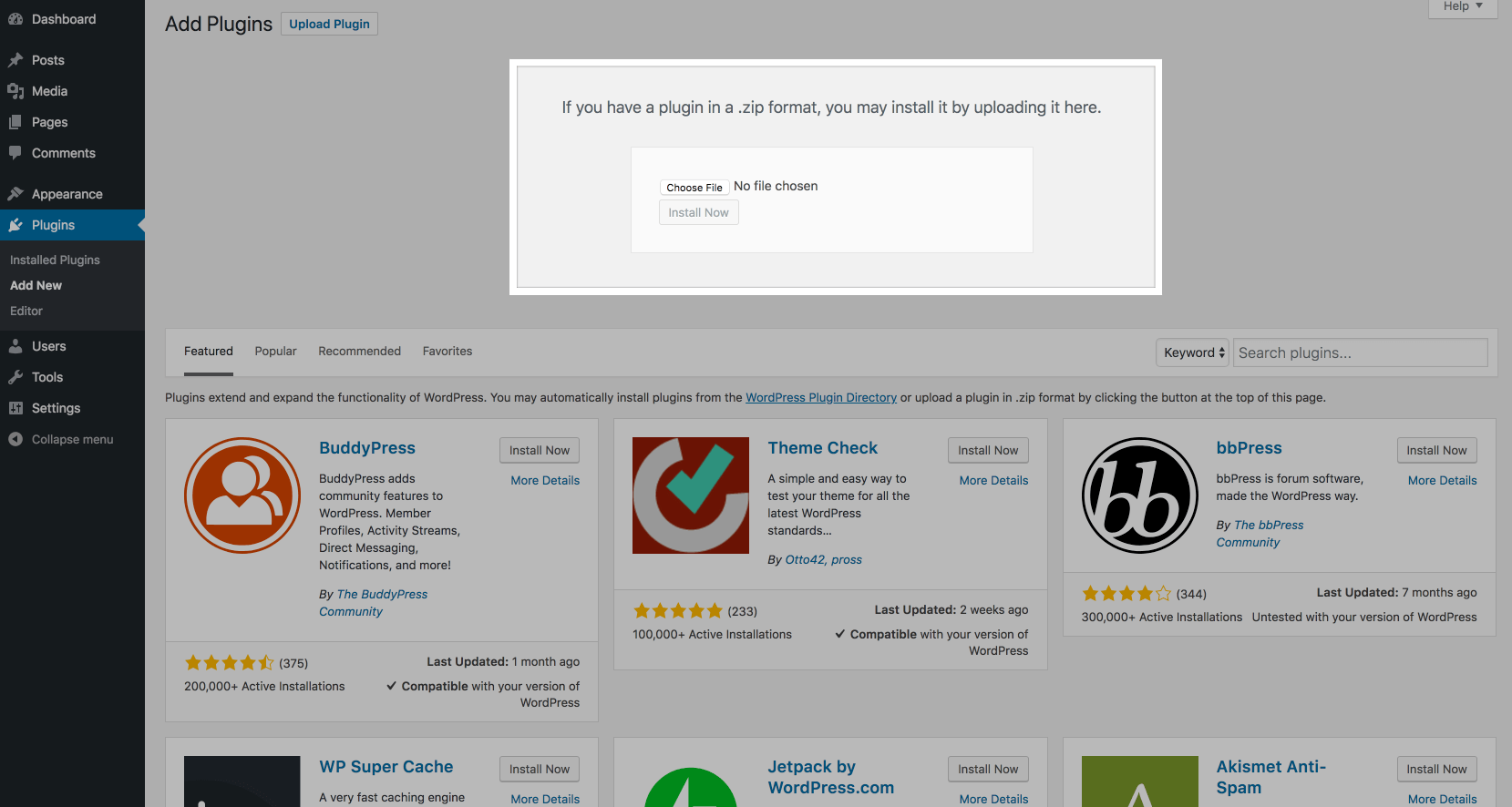
5. Activate the Pro Version
Now that the plugin is installed, click "Activate Plugin" to finish the installation.
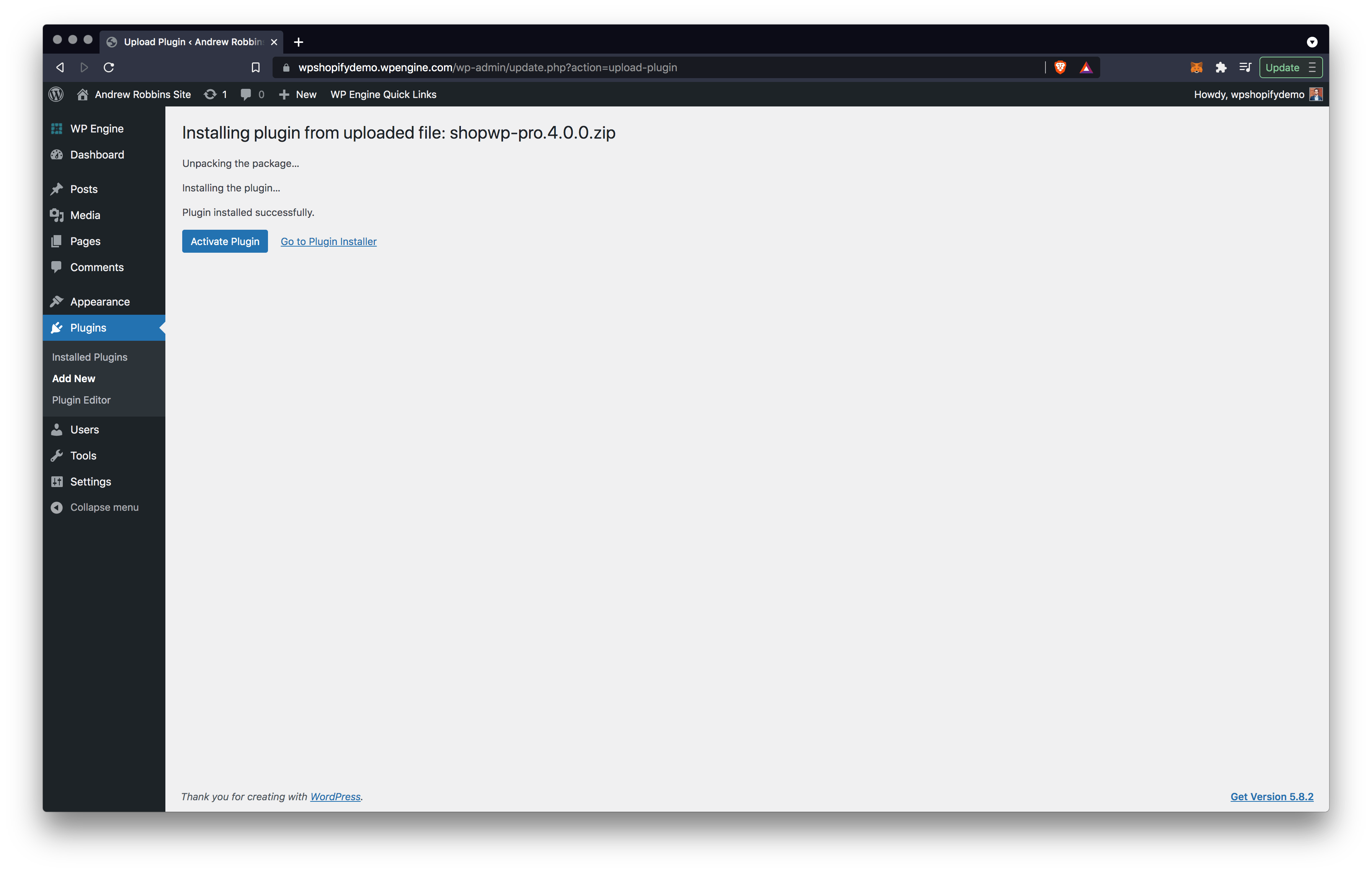
6. Delete the Free Version
After activating ShopWP Pro you can now safely delete the free version.
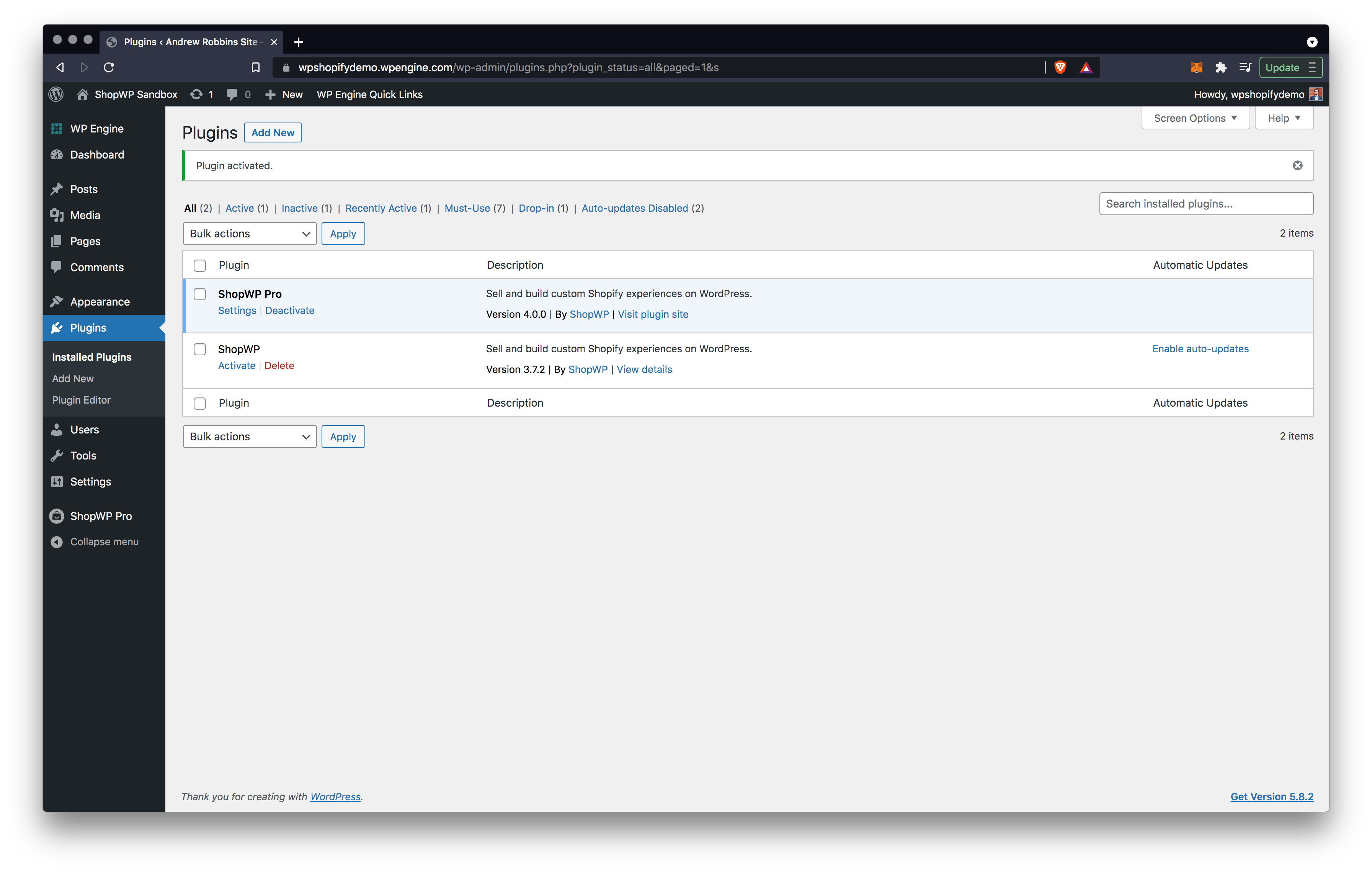
7. Enable Updates
Lastly, go to the License tab located under ShopWP Pro - License and add your license key.
You will now receive plugin updates!